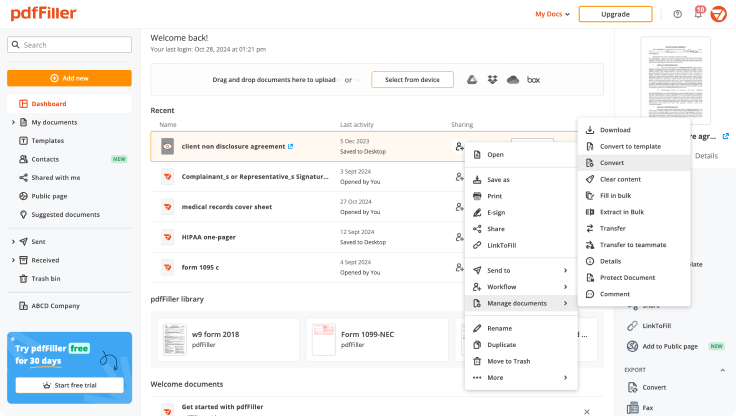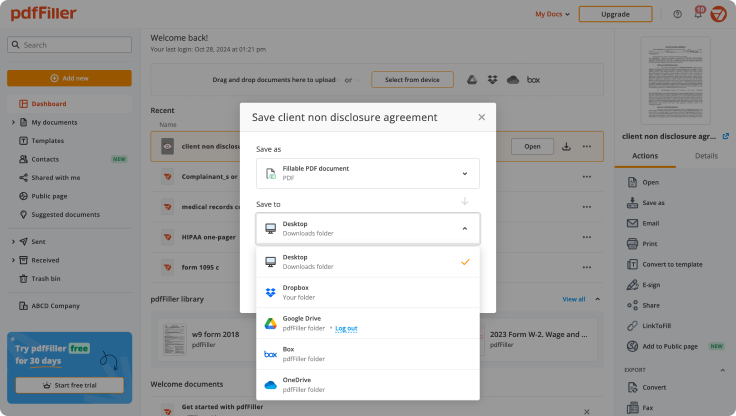Convert html to PDF For Free
Edit, manage, and save documents in your preferred format
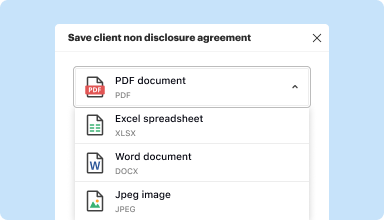
Convert documents with ease
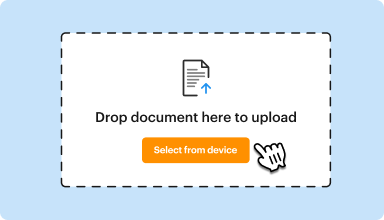
Start with any popular format
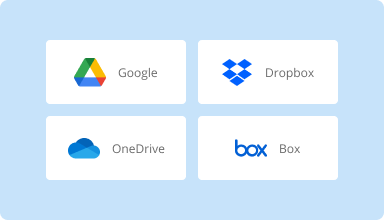
Store converted documents anywhere
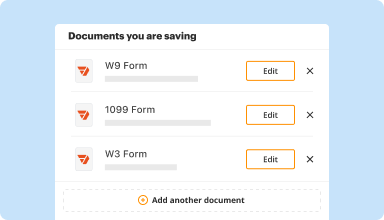
Convert documents in batches
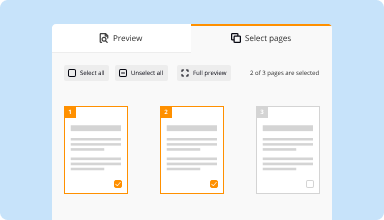
Preview and manage pages
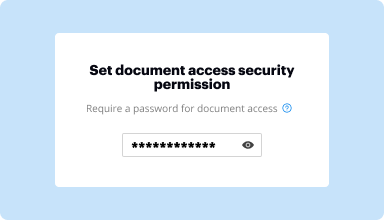
Protect converted documents






Customer trust by the numbers
Why choose our PDF solution?
Cloud-native PDF editor
Top-rated for ease of use
Industry-leading customer service
What our customers say about pdfFiller
I utilize the feature for certificates of insurance. It’s very nice to have the mobile app to be able to use that when I’m on the go .
What do you dislike?
The way it saves documents or re-saves them or use as a template is very confusing . And not all of the options on the desktop version are also available on the mobile version .
What problems are you solving with the product? What benefits have you realized?
Certificates of insurance
Convert HTML to PDF Feature
Transform your HTML files into reliable PDF documents quickly and easily. Our Convert HTML to PDF feature provides a seamless solution for individuals and businesses that need to create professional documents from web content. Whether you're compiling reports, newsletters, or any online information, this tool simplifies the process for you.
Key Features
Use Cases and Benefits
This feature addresses your need for a reliable way to convert HTML content into PDFs. With our tool, you no longer have to worry about inconsistent formatting or compatibility issues. You gain a straightforward way to present your information cleanly and professionally, helping you save time and avoid errors.
Get documents done from anywhere
How to Convert HTML to PDF with pdfFiller
Converting HTML to PDF is a breeze with pdfFiller! Follow these simple steps to make the most of this feature:
Converting HTML to PDF has never been easier. With pdfFiller, you can quickly and effortlessly transform your HTML files into professional-looking PDF documents. Give it a try today!
Did you know?

For pdfFiller’s FAQs
#1 usability according to G2